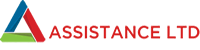
Performance Reviews - Manager's Guide |  |
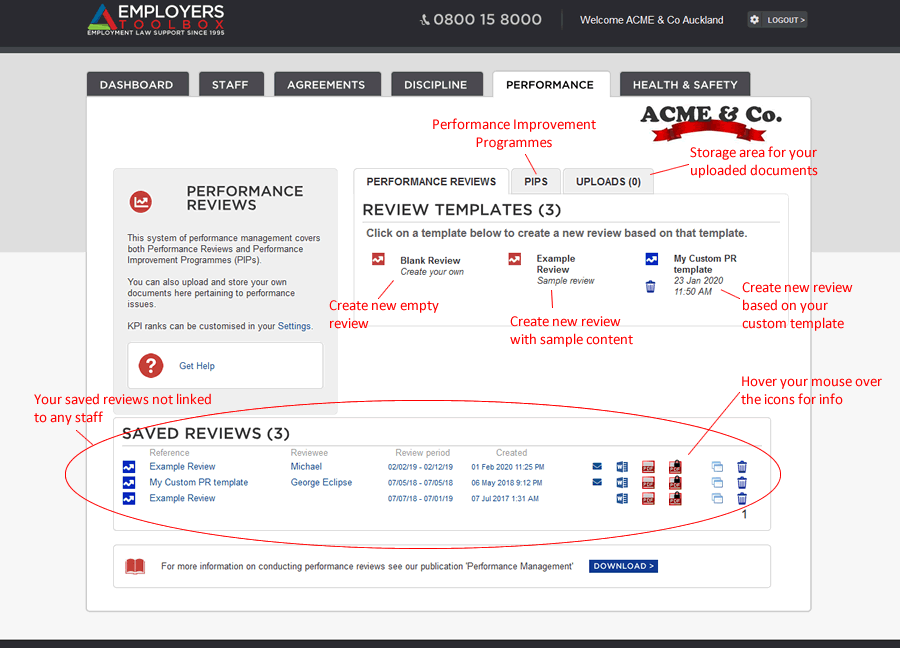
In the 'Performance' tab on the Employers Toolbox you can create new reviews from blank, or based on an example template, or your own templates. From this screen you can also open/edit/delete any existing reviews which are not linked to a staff member. To open or edit reviews linked to staff you must do this from the staff member's record under the 'Documents' tab.
To create a new blank review, click the 'New' button at the top left. This will present you with an entirely blank performance review with no KPIs or questions.
To create a new review based on a template, click on the desired template in the 'Review Templates' section. This will create a new review based on the template with all the KPIs and questions contained within the template.
All the reviews in the 'Saved' list can be re-opened for editing by clicking any of the links (text). The icons on the right of the list each have their own functions;
| Invite sent, click to open and see invites | ||
 | Download Performance Review report in Word (Docx) format | |
 | Download Performance Review report in PDF format | |
 | eSign the Performance Review | |
 | Clone review. Makes (and saves) a copy of the performance review. All KPIs and Questions will be included in new review. All responses will be blank | |
 | Permanently deletes review. You do get prompted to confirm action. |
Performance Review - Details
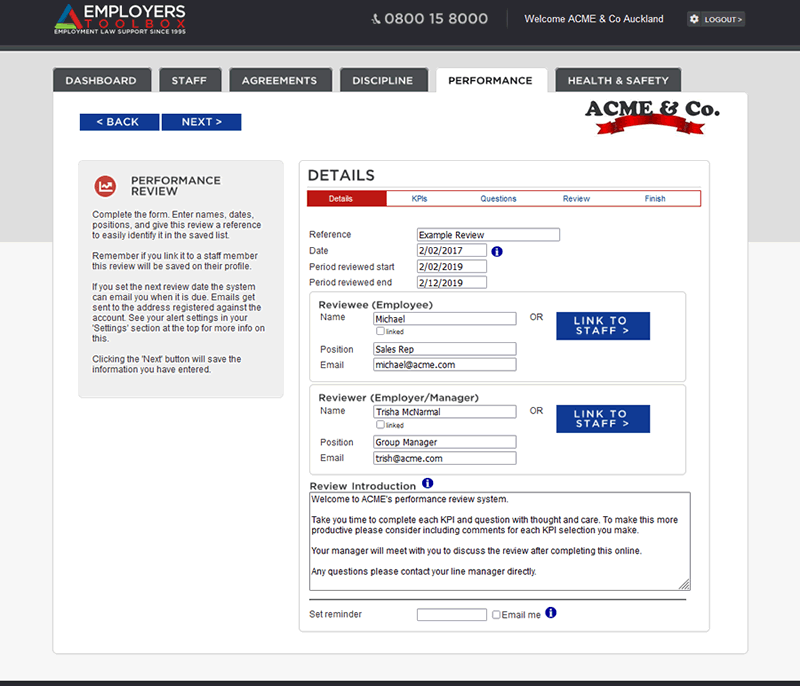
The first page presented when editing or creating a review is the details page. This is the review information for the parties involved and period being reviewed.
The 'Link to Staff' button pops up a window of all current staff members you have saved in your system. Linking to a staff member gets the review to be saved on their staff record rather than here in the 'Performance' tab.
This page also allows you to set a reminder date for a future review. By completing the 'Next Review Date' box at the bottom, the system will alert you by email when this is due based on your alert settings.
All date fields must be completed in the format dd/mm/yyyy. When you click in a date field you are presented with a date picker. If you use the date picker the format will always be correct. The small blue info icons offer quick help notes if you hover your mouse over them.
The 'Review Introduction' box optionally allows the author to add some text to the beginning of the review for the parties to read. It's a space for custom free text, it will appear on screen at the start of the review process online for both the reviewer and the reviewee, and also prints out on the hard copy forms and final report.
Clicking 'Next' saves the information and moves you on, clicking the different stages on the progress bar also saves your data and moves you.
Performance Review - Key Performance Indicators (KPIs)
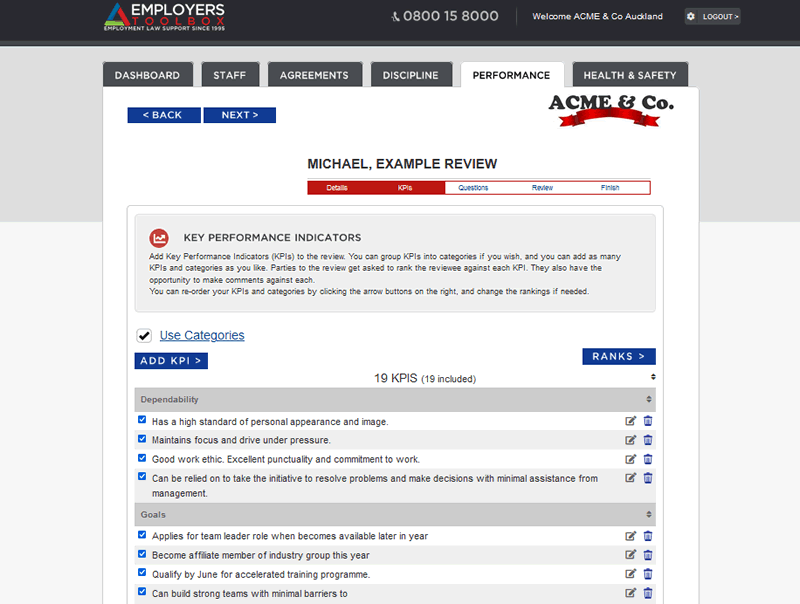
You can create as many KPIs as you need in a review. KPIs can be categorised into groups. You can also have as many groups as you like, or none at all. If you use the example template provided you will notice it uses 4 categories;
|
|
When it comes to completing the review, both the reviewer and the reviewee are presented with each of these KPIs in turn with a ranking scale to gauge the perceived reviewee's level of achievement;
- Exceptional
- Exceeds
- Above average
- Meets expectation
- Below average
- Improvement needed
These rankings can be edited if required in your settings. Performance Reviews adopt your default rank settings at the point the review is created. These ranking stay with that review always unless specifically changed.
To change the rankings on an existing review use the 'RANKS' button. This will allow you to use the rankings from your current settings. Resetting the ranks like this will also reset and previous user ratings for the KPIs.
To create KPIs for your review click the 'ADD KPI' button. Optionally you can categorise your new KPI. You can create new categories by clicking the 'Use Categories' link above the add button.
When adding KPIs the 'Get KPI' button pops up some suggestions for KPIs if needed. You can also save your own into this section for future use.
You may re-order the list of KPIs and categories using the arrow buttons to the right of the KPI list once created. You can use the 'include' check box remove your KPI from being included in the review, or you can simply delete it altogether.
Each KPI at review time will also offer both parties the option to make comments.
Performance Review - Questions & Answers (Q & As)
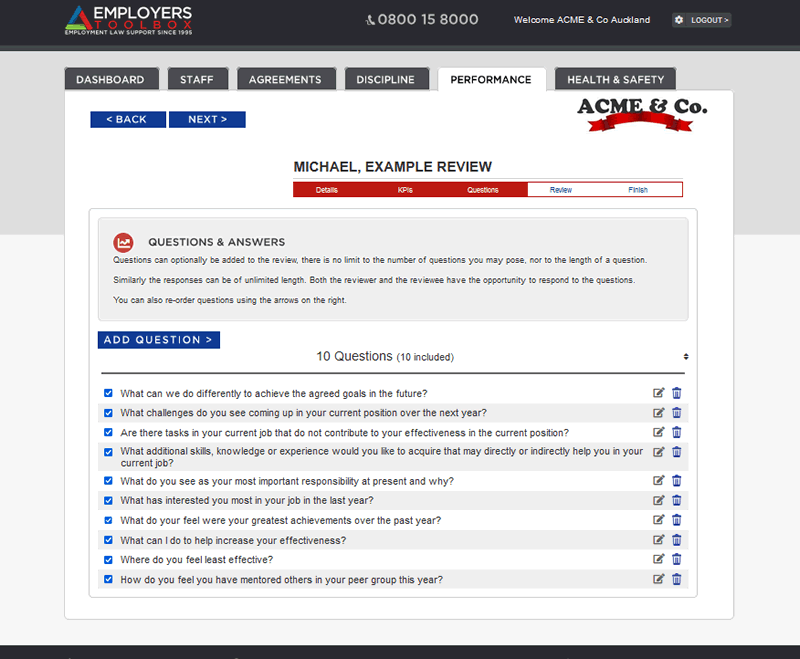
The Q & A section offers the opportunity for questions to be posed and answered following the KPI section.
The reviewer can set as many questions as desired. There is no limit on text length for either the question or the answers. During the review process both the reviewee and the reviewer get the opportunity to respond.
Like KPIs, questions can be re-ordered if needed
Performance Review - Review
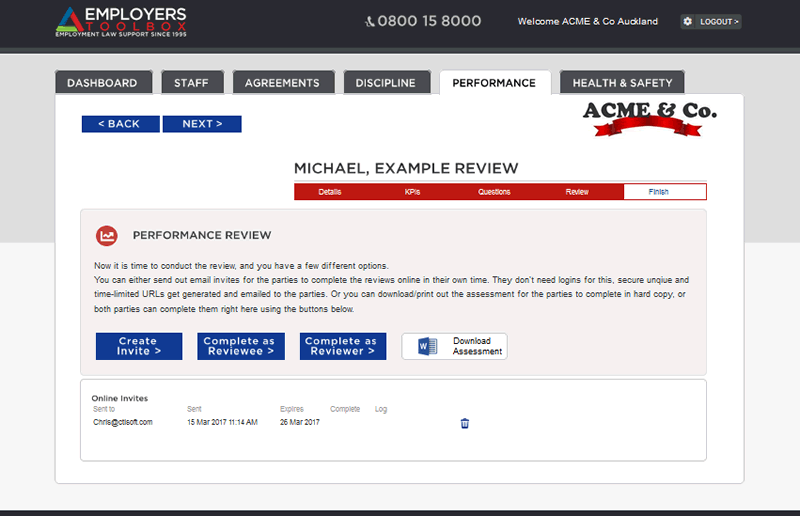
This is the stage in which both parties complete their assessments of KPIs and Q & As.
There are 3 different ways in which this part can be completed;
-
Directly using this screen
Click on the correct button to complete the respective parties assessment on your device immediately.
-
Remotely at a later date online using the invite system
The 'Invite' button pops up a screen to create either party an email offering a secure link to complete the assessment online on their own devices. The parties can then complete it online in their own time. See below for more on the Invite system
-
Print/download the review to Word and give to the parties
Click the 'Download Assessment' button to produce a Word file. The parties can physically complete the file and return it for transcribing as in step 1 above.
Invite system
When using the Invite system, the system generates a temporary unique webpage (URL) for the parties to complete their assessments online. The system will send them a time-limited email invitation with a link to click on.The webpage is a 'responsive' page designed to be compatible with all modern browsers and mobile devices.
You have to specify the length of time you wish this URL to remain live for. After that date the email link will not work. You may create multiple invites if you need to. You can also delete invites. If you delete an invite the URL is also closed.
All invites are listed on the Review page.
During the valid timeframe of the invite, the parties may enter the webpage as many times as desired; so they don't need to complete the entire review in one sitting. They can save their progress and return another time. A log is maintained by the system regarding the parties usage. Click on the blue speech bubble icon on the invite line to see the whole activity log.
Once the parties complete and submit the review they cannot re-enter the webpage. If they need re-enter it you will have to create a new invite.
The reviewer is also emailed once the reviewee has completed.
For detailed information on the assessment webpage from the Invite system please see the following web page. Please also feel free to circulate this URL to your staff as it will assist them in completing their reviews:
Performance Review - Finish
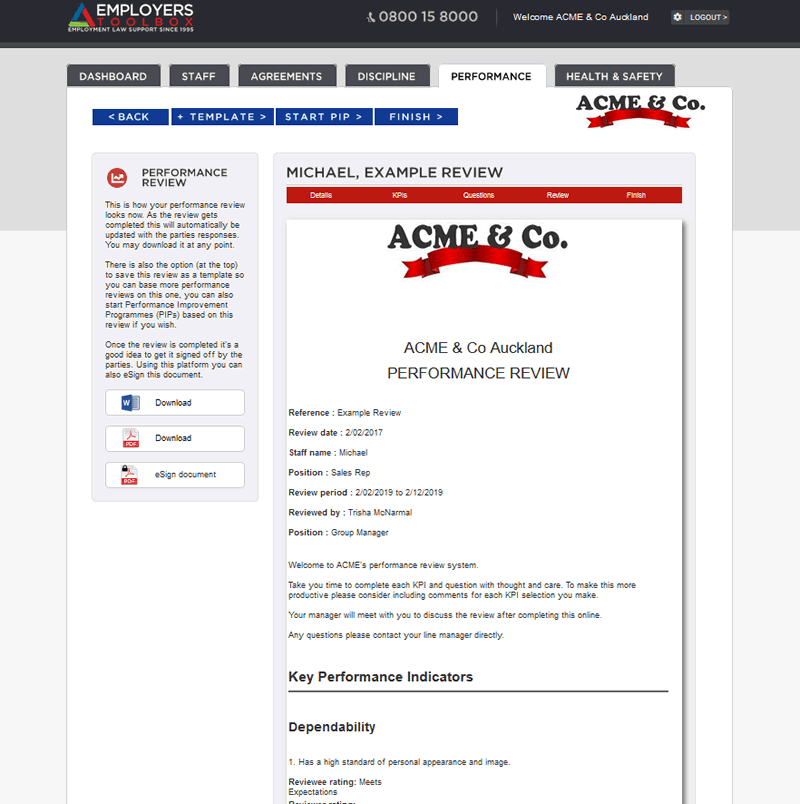
The last page gives the reviewer a preview of the completed review.
From this page you may download the entire Performance Review report to Word (docx format). You can also save this review as a Template review.
Saving as a Template will create a new review file in your Templates section which has all the same KPIs and Questions but all blank party details and responses. KPI rank options also do not get saved with templates. These get copied from your default ranks in settings each time a review is created.
'Start PIP' button in the top menu will start a new Performance Programme for this staff member, linked to this performance review.
For further assistance on this or any other feature of the Employers Toolbox online please call Employers Assistance on 0800 15 8000 or email us on info@employers.co.nz