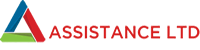
Visitor Portal Management Guide |  |
The Visitor Portal system is accessible from the Employers Toolbox, either through the Dashboard or the Health & Safety module.
It is also available directly at the URL:
When using the Visitor Portal on a stand alone unmanaged device, for example a tablet on the reception desk, we recommend creating an internet shortcut to the URL above.
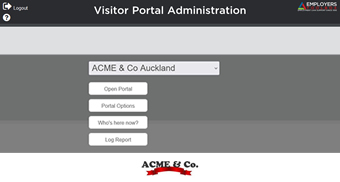
From the admin page you are able to set options, open the public interface, report on visitors through time, and get instant "who's here now" report.
The drop-down list on this screen contains all branches you have loaded on your Toolbox account. To get branches added, removed or changed please contact Employers Assistance. The buttons below perform their prescribed actions on whichever branch you have selected from the list.
Selecting 'Open Portal' closes the administration area and takes you through to the public interface for the Visitor Portal system for the selected branch. It also automatically logs you out of your Employers Toolbox account. This is a security measure to stop unauthorised access to your Employers Toolbox account via the browser's back button.
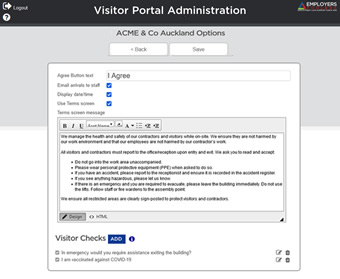
Possible extra options are; forcing visitors to select which staff member they are visiting and sending an email to the respective staff member receiving the visitor upon the visitor's arrival. By selecting this option an email will be sent to the 'Work Email' address listed in their staff member record.
You also have the ability to include a notice screen to present to visitors prior to signing in. A typical use of this would be to get visitors to read your company's terms and conditions, Health & Safety policy or Privacy information prior to entry to your premises.
The text area is an HTML editor. You can copy & paste content in here, type directly and use the buttons to format it, or if you know a bit about HTML coding you can tweak the HTML code directly to get exactly the look you need for your notice. There is no limitation to the length to the notice you wish to display. Ticking the box 'Use Terms screen' will activate this functionality. 'Agree button text' is the text you wish to display on the button which will allow the visitor to proceed, by default it is set to 'I Agree'. There's also an option to display the date and time on the portal.
You can also create custom check boxes for your visitors to complete when they sign in. You can create as many of these as you need. You also have the ability to make these 'required' check boxes, ie. the user must tick the box to be allowed to continue.
Any checked options also appear in the log reports. Removing checks does not change any existing data already recorded.
You can also create custom check boxes for your visitors to complete when they sign in. You can create as many of these as you need. You also have the ability to make these 'required' check boxes, ie. the user must tick the box to be allowed to continue.
Any checked options also appear in the log reports. Removing checks does not change any existing data already recorded.
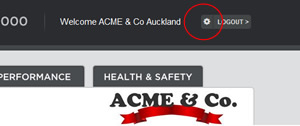
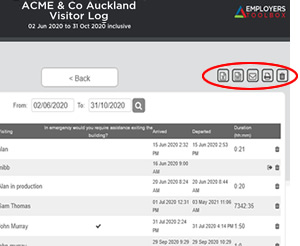
Reporting
Two reports are available from within the admin page; 'Who's here now' and 'Log Report'.The Who's Here Now report instantly lists all visitors who have signed in within the last 12 hours and not yet logged out.
The Log report offers you a date picker to specify what time frame you wish to report on. It will list all visitors during this period, dates inclusive.
All reports have the option to be downloaded, printed or emailed. Word docx, Excel xlsx or text formats are all available.
Remember the reports are based on whichever branch is selected in the drop-down list at the top.
Public Interface
Selecting 'Open' from the admin page opens the public interface and logs you out of your Toolbox account.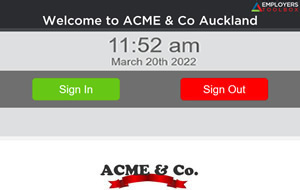
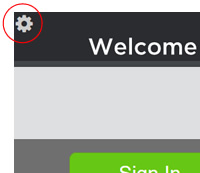
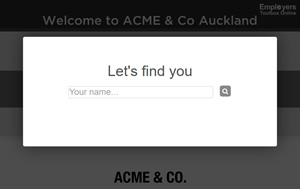
Upon signing in, if you have enabled the 'Terms screen' from the options in the admin interface, the user will be presented with this Terms page which they have to accept before they are allowed any further. If you haven't enabled this they won't see this.
When signing in the visitor is asked whether they have been here before or are new to your company.
If they are a returning visitor they are presented with a search screen to find their details. For privacy reasons they need to enter their full name. If they appear in the search result clicking on their name will take them to the sign in screen with their details pre-populated. If they cannot find their details they will have to enter as a new visitor.
Any popup style screen in the public interface can be closed by simply clicking in the darker background area.
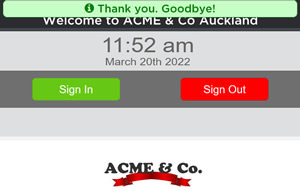
SOS
The main screen of the public interface also has an 'SOS' feature which will immediately download a list of all visitors on site at that moment without the need to login to the admin interface. The idea is as to produce the list as quickly and easily as possible in an emergency. The procedure to get the download is:- Click your logo at the bottom of the main screen
- Click the 'cog' icon which will appear at top left of the screen
- When prompted enter the code 'sos' (without apostrophes)