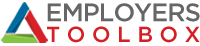eSign Agreements Guide
Getting Started
In the Employers Toolbox you have the ability to electronically sign many of your system generated documents, and your own documents.
Any agreements generated in the 'Agreements' section of the site can be esigned. This includes Employment Agreements, Employee handbooks, Independent Contractor Agreements, Variation Agreements and any custom templates you create.
This guide is focussed on creating eSign Agreements only.
The process is as follows:
This guide is focussed on creating eSign Agreements only.
The process is as follows:
- Login to the Employers Toolbox
- Create your document
- Select to eSign it
- Document gets emailed to other party for review and signing
- Company signs
Security & Permissions
As with all documents in your Employers Toolbox account eSign documents are securly stored in your cloud account with your encrypted username and password login. eSign documents also share the permissions of the Agreements section for the Toolbox. If a login has access to see and create Agreements for your account, it will also have access to eSign Documents, and vice versa.
On the Dashboard of your Employers Toolbox you will see eSign Documents. Clicking on this banner will take you through to any eSign documents you have in process or completed and not yet linked to a staff member. Any completed eSign documents linked to a staff member will appear under the respective staff's documents.
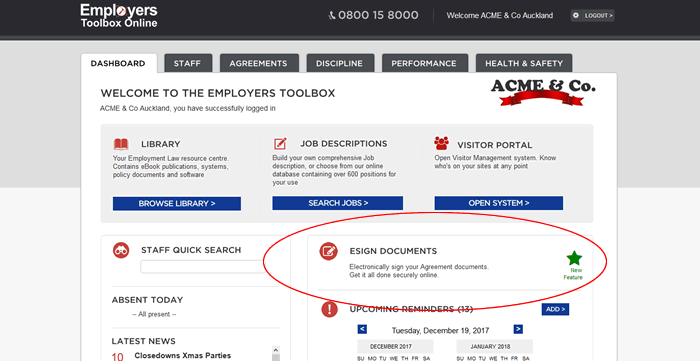
Click to zoom
To get started locate the document you wish to eSign. This may be in the staff member screen or in the 'Saved Agreements' section of the 'Agreements' screen.
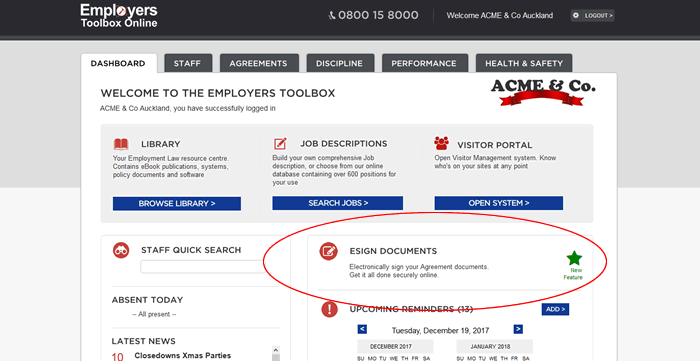
Click to zoom
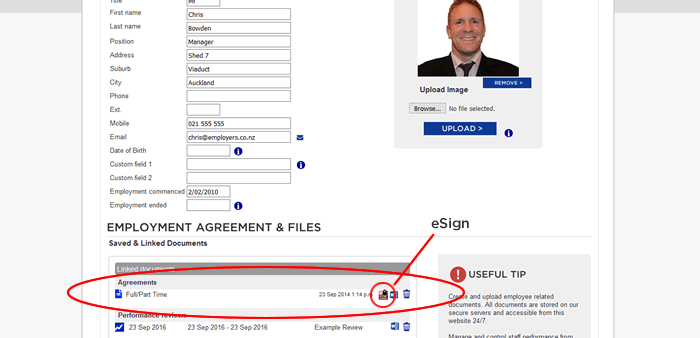
Click to zoom
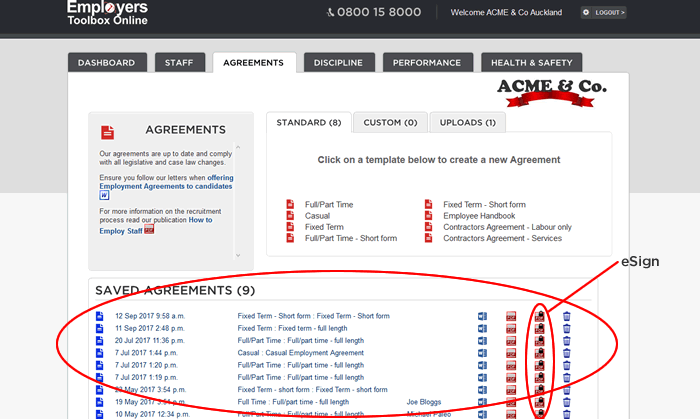
Click to zoom
There are two places from where you can start the eSigning process
| 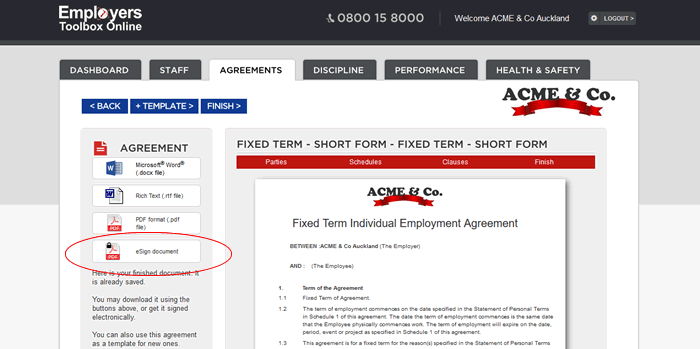 Click to zoom |
|
The system then prompts you for details of the parties. It asks for the other party's first name, last name and their email address. If you are esigning an Agreement this information is pulled through from that document. If it is missing from that document you will be directed back to complete that first. Agreements are of course confidential between the concerned parties. You should ensure you have the correct email address for the other party and that it is a secure email address that only the concerned other party has access to. If you think you have sent the document to an incorrect email address you should delete the document immediately from your eSign document section. This will close the link (URL) in the email instantly. A description of the document is also required. This is just a label given to the document. The document is simply referred to using this name during email correspondance and when displayed in the system. The manager's email is required. This is simply used to alert the person in the Company concerned when actions are (or are needed to be) taken. This has no relevance to who will be the other party's manager in role, nor who is counter-signing on behalf of the Company. There must be a window of time this document is available for signing by the other party. Hence 'Offer expires' is required to be completed. Use the date picker to select the first day the offer is closed. We recommend allowing at least 3 days. | 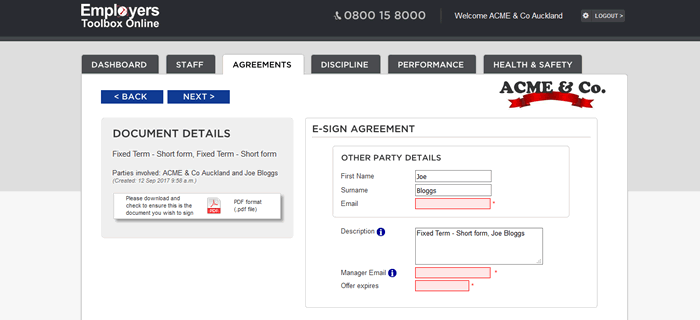 Click to zoom |
| The following screen gives you the opportunity to customise the email message getting sent to the other party. Our recommended words are there by default, and it is automatically customised with the other party's name, your Company name and the expiry date. The emails parties receive will be from the domain 'employers.co.nz' but with an instruction to respond to the manager's email address. The email for the other party gets a button and a link appended to the end of the body text. This is a link to allow them access to the unique URL to download, review, accept or decline the document. The URL will only work for the period of time you have specified in the previous step. You are required to confirm the email before it is sent. The email is sent immediately upon confirmation, as is the generation of the other party's URL. Every action from here on is logged and securely stored against the eSigned document. This serves to prove the authenticity of the signing process. |
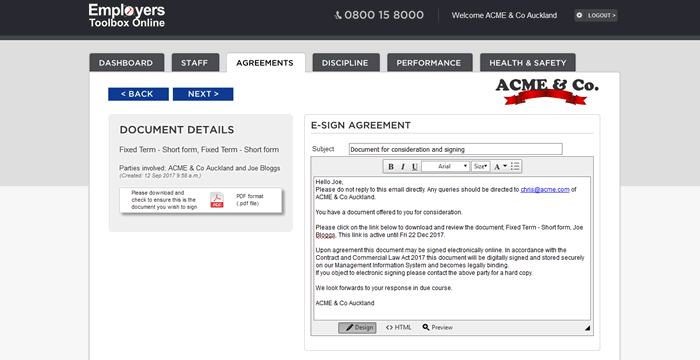 Click to zoom |
| Once an agreement is being used in the process of eSigning it gets locked by the system and cannot be edited until the process is complete, or until the eSign document gets deleted. |
 Click to zoom |
What the other party sees
|
The other party receives an email addressed from our domain of employers.co.nz. By default it has an instruction to not reply as is it an un-monitored address. Following the body of the email there will be a button and hyperlink for them to click on which will take them to the URL allowing them access to the document. This URL can be accessed as many times as desired during the period it is valid. Every time it is accessed it is logged by the system. The webpage the other party gets through to is designed with the mobile device in mind. It won't matter if they are viewing via PC computer, Apple Mac, tablet or mobile phone, the screen should render correctly and be easy to follow. The screen will display your Company name (as registered in the Employers Toolbox) and your Company logo (if you have uploaded one in your settings). The text in the body of the web page as presented is fixed in terms of content, just with the relevant customised items such as other party name, time remaining to expiry and the email of the manager for response. |
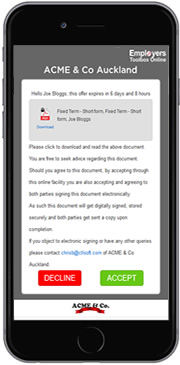 Click to zoom |
|
The user can click to download the document, decline or accept the offer. Every action is recorded in the system log as it happens, every download, every button click. At this stage the document is stored as a secure "digitally signed" PDF file. Digitally signed meaning secured with a crytographic certificate to ensure the document hasn't changed since this process began, NOT the fact it has an "electronic signature" against it since neither party has signed yet. So when the user downloads to read it they will need PDF reading software. Most modern web browsers now have this capability natively anyway. If the user decides to decline they are offered a free-text area to optionally list their reasons, if they accept they are asked to electronically sign. Signing can be done by either drawing a signature with a mouse or finger if on a touch capable device, or by typing their name in one of the signature fonts. Upon conclusion of their action an email is sent to both parties confirming the outcome, the portal is then closed and the URL cannot be re-entered. Simultaneously the Employers Toolbox gets updated with the document progress through eSigning. |
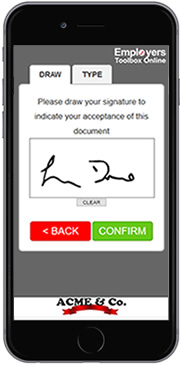 Click to zoom |
Back in the Employers Toolbox
|
Once the other party has actioned the document 3 things happen: Email gets sent to both parties, the other party URL gets closed, and your Employers Toolbox gets updated. If the user accepted the document the Dashboard item for eSigning will be glowing red, indicating your action is required. There will also be an alert in the 'Upcoming Reminders' list detailing this. By clicking through to your eSign documents you will see an updated status of the document. If the user declines the document the eSigning process is considered complete as no electronic signatures will be appended and no further action is required. By clicking on the document in your eSign Documents list you will be able to open the file and take further actions as required. |
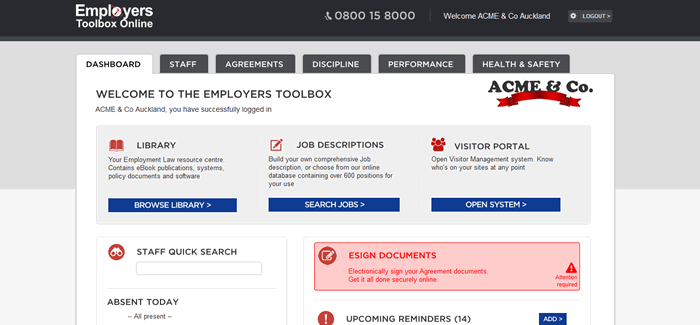 Click to zoom 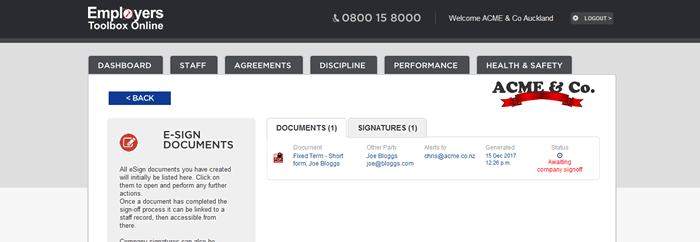 Click to zoom |
|
From the eSign Document screen you are able to take any of the required actions, download the secured document, view the log of the process so far or delete the document. If you delete the document, and confirming so, this action cannot be undone. If there is an offer open on it, the signing URL for the other party becomes immediately closed. You can see the progress via the log below the document and see the electronic signatures by both parties if signed. If any actions are available there will be buttons on the left offering this. eg. If the offer has expired you will have the option to re-offer, if the esign process is closed you have the ability to link to a staff member, or if signed by the other party you can now counter-sign on behalf of the Company. To sign for the Company you need to create electronic 'Company Signatures'. |
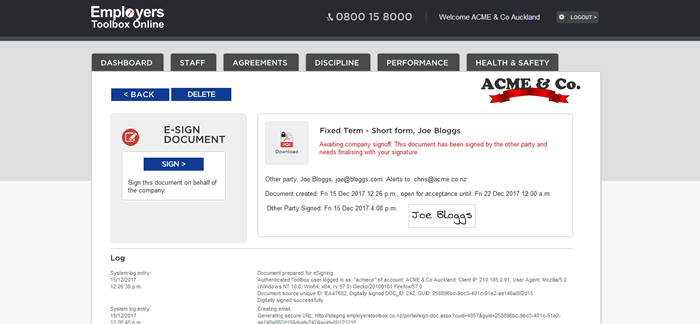 Click to zoom |
Adding Company Signatures
| Before any eSign process can be successfully completed you will need to add Company signatures. Company signatures are a digital representation for the signature of whoever wishes to sign documents on behalf of the Company. From the Dashboard in the Employers Toolbox, click on 'ESIGN DOCUMENTS', Company Signatures are on the second page tab. Company signatures can be drawn using a mouse (or touch with a touch capable device), typed with selecting a signature font, or uploaded image file if you have a scanned version of a signature. Signatures are then stored with the authors full name and position within the Company. Signatures are locked in the system when stored and cannot be edited. You may delete or add as many as you need. Once a signature gets used to sign a document it gets stored with the document. Deleting a Company signature which has already been used to sign a document has no effect on that document. | 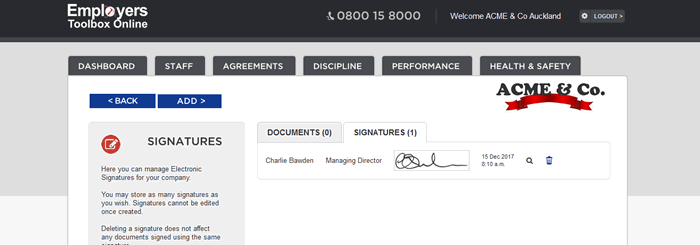 Click to zoom |
|
To counter-sign a document once the other party has signed, open the eSign document and click the 'Sign' button on the left. If this document has not been signed, declined, expired or already signed you will not be offered this option. The next step is to select which electronic Company signature is to be used for this document. Any you have created will be available for selection at this stage. Once selected you have the option to send our standard email confirmation response, or customise it. As before, by default the content is customised with your Company details, the other party information and the respective document reference. You are asked to confirm the signing, then the esigning process gets completed. Confirmation emails get sent to both parties (manager and other party) with the final electronically signed document and process log as a secure digitally signed PDF. Now that the process is complete, the source document (Agreement) is unlocked once again, and you can also link the eSign document back to a staff record if you wish. This will transfer the eSign document from the 'eSign Documents' screen to the staff member screen. |
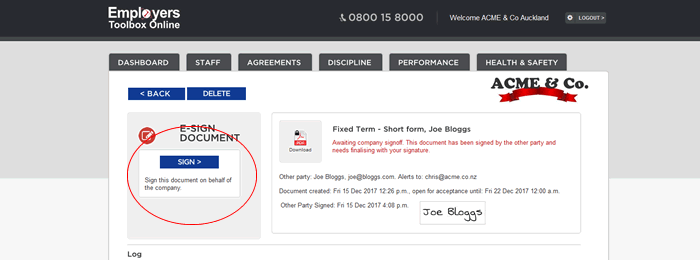 Click to zoom 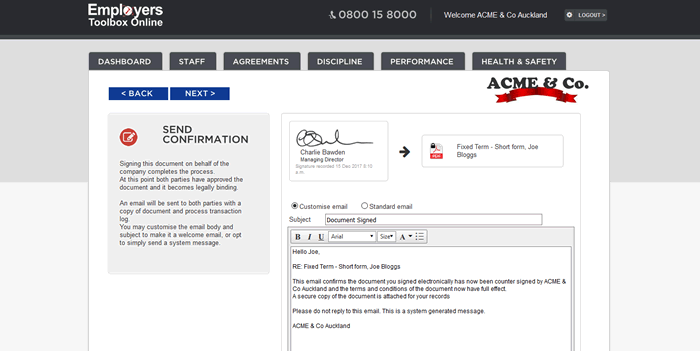 Click to zoom |